![vista-wow-windows-live-logo_256x256[1] vista-wow-windows-live-logo_256x256[1]](http://www.neoegm.com/wp-content/uploads/2009/08/vista-wow-windows-live-logo_256x2561-150x150.png)
As you may know, Microsoft has decided some time ago to open its POP3 support for Hotmail, Live and MSN e-mail accounts…
Here, you’ll find the needed information to make them work on your favorite e-mail client…
First, I’ll leave the configuration data (that you can use in any e-mail client) and, then, I’ll explain step by step how to configure the accounts in Outlook…
Server type: POP3
Incoming mail server (POP3): pop3.live.com
Outgoing mail server (SMTP): smtp.live.com
Require logon using Secure Password Authentication (SPA): Yes.
SMTP Authentication: Yes, use the same settings as the incoming mail server.
POP3 Encrypted Connection: Yes.
POP3 Port: 995
SMTP Connection Encryption: Yes, TLS.
SMTP Port: 25.
These instructions are for Outlook 2007, but they also apply to Outlook 2003 with some little differences… Those differences will be explained where corresponding…
First of all, you must go to Tools->Account Settings… [Outlook 2003: it is Tools->E-Mail Accounts…]
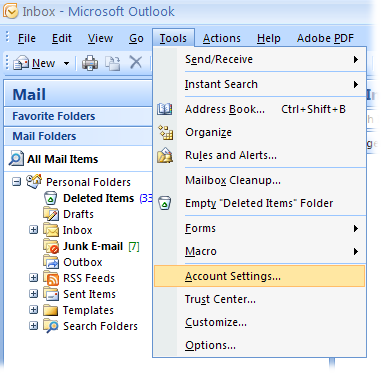
Then, this screen will appear… (If you don’t have any account set up yet, it may open directly the New Account Wizard)… [Outlook 2003: You must choose “View or change existing e-mail accounts” for the following screen to appear, but you can directly choose “Add a new e-mail account”.]
You must press “New”… (You will not need to do this if the New Account Wizard opened automatically).
Here you must choose “Microsoft Exchange, POP3, IMAP or HTTP” and press Next… [Outlook 2003: just choose POP3.]
Then, check “Manually configure server settings or additional server types” and press Next… [Outlook 2003: this step is not needed.]
Choose “Internet E-mail” and press Next… The Manual configuration screen will appear… Fill it with the following data: [Outlook 2003: the Manual configuration screen will appear directly without this step, just fill it. You must not check the “Require logon using Secure Password Authentication (SPA)” since it doesn’t seem to be correctly supported for Outlook 2003.]
Of course, you must adapt for your account the following fields: “Your Name”, “E-Mail Address”, “User Name” and “Password”… If you don’t want to leave your password saved, just uncheck the “Remember password” checkbox…
Then, press “More Settings”…
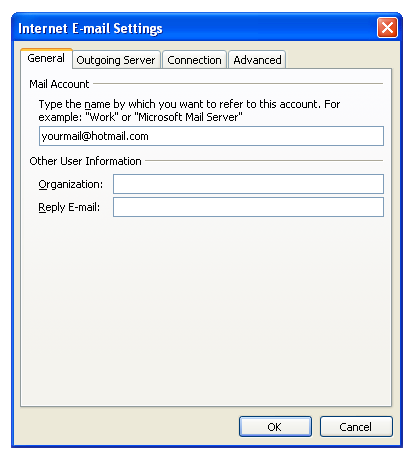
Go to the “Outgoing Server” page and leave it configured like this:
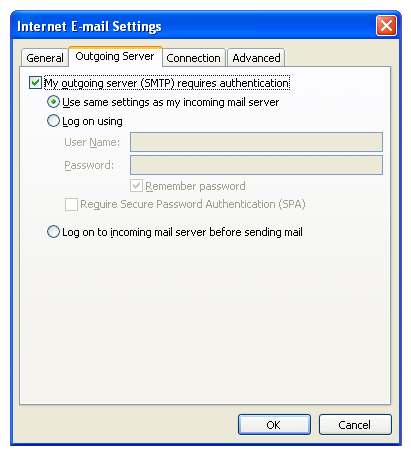
Then go to the Advanced page and leave it like this… [Outlook 2003: there is no outgoing server connection encryption type selection, just check both SSL boxes.]

If you don’t want the downloaded messages to be removed from your webmail account, just check “Leave a copy of messages on the server”…
After that, press OK and then, the “Test Account Settings” button… If everything was correctly configured, you’ll get the following screen: [Outlook 2003: there are more items, but they must all be checked in green.]
Finally, close it and press Next… The Congratulations screen will appear…
And that’s all…
Enjoy it! 
Support appreciated!
All the content offered in this website is, except noted otherwise, of free nature. This means you can share it wherever you want if you do it freely and stating its source.
If it was useful for you and you’d like to contribute, you can make a donation or, at least, visit one of our advertisers of your choice; they are all around the site.
Incoming search terms for the article:
- @hotmail com mail
- configurar msn en outlook 2007
- configurar msn en outlook
- hotmail outlook 2007 manual settings
- hotmail com mail
- configurar cuenta msn en outlook 2007
- configurar outlook 2007 con msn
- how to configure hotmail in outlook 2007
- configurar cuenta de hotmail en outlook 2007 facil paso a paso
- how to configure hotmail in outlook 2007 step by step
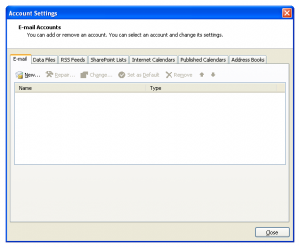
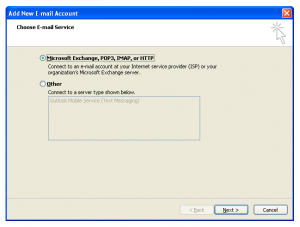
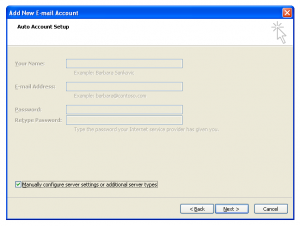
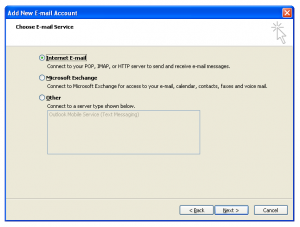
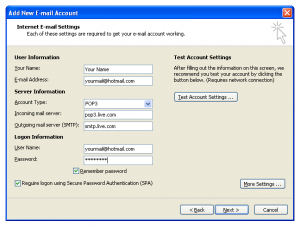
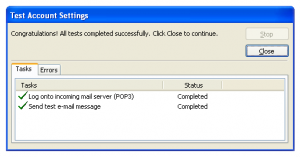
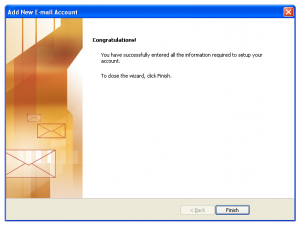
0 Response to “Configure Hotmail, Live and MSN e-mail accounts to use them with POP3 in Outlook 2007 and Outlook 2003”